
How to Connect TV to WiFi Without Remote?
Losing your TV remote can be frustrating, but it’s even worse when your TV disconnects from WiFi. Don’t panic, though! You can still connect your TV to WiFi without a remote. In this guide, we’ll show you how to connect your TV to WiFi without using a remote, using a USB mouse and keyboard, an ethernet cable, or a smartphone app.
Why need to connect the tv to wifi without a remote?
Connecting your TV to WiFi without a remote can be a bit of a challenge, but it can offer several benefits. Firstly, it allows you to access online content on your TV, such as streaming services like Netflix or Hulu, without needing to use additional devices like a gaming console or streaming stick. Secondly, it can make it easier to control your TV through your smartphone or tablet. Many TVs have companion apps that allow you to navigate channels and adjust settings from your mobile device, even if you don’t have the TV remote handy. Finally, connecting your TV to WiFi can enable features like automatic software updates, making sure your TV is always up to date with the latest security patches and performance improvements. While it may require a bit of troubleshooting, connecting your TV to WiFi without a remote can be well worth the effort for the added convenience and functionality it provides.
How to connect your phone to the TV?
Someone may want to connect their phone to the TV to enjoy their favorite shows, movies, or videos on a larger screen. It can enhance the viewing experience, especially when you want to watch something with friends or family. Additionally, it can be convenient for presentations or displaying photos and videos for a larger audience.
Method 1: Using the TV Buttons
Most modern TVs come with buttons located on the TV itself. You can use these buttons to navigate the TV’s menu and settings. Here are the steps that guide you on how to connect smart tv to wifi without remote using the TV buttons:
Step 1: Power on your TV
Step 2: Press the Menu button on the TV remote control
Step 3: Use the arrow keys on the TV remote control to navigate to the Network settings option
Step 4: Use the arrow keys to select the Wi-Fi option
Step 5: Enter your Wi-Fi network name (SSID) and password using the on-screen keyboard
Step 6: Press the Enter button on the TV remote control to connect to your Wi-Fi network
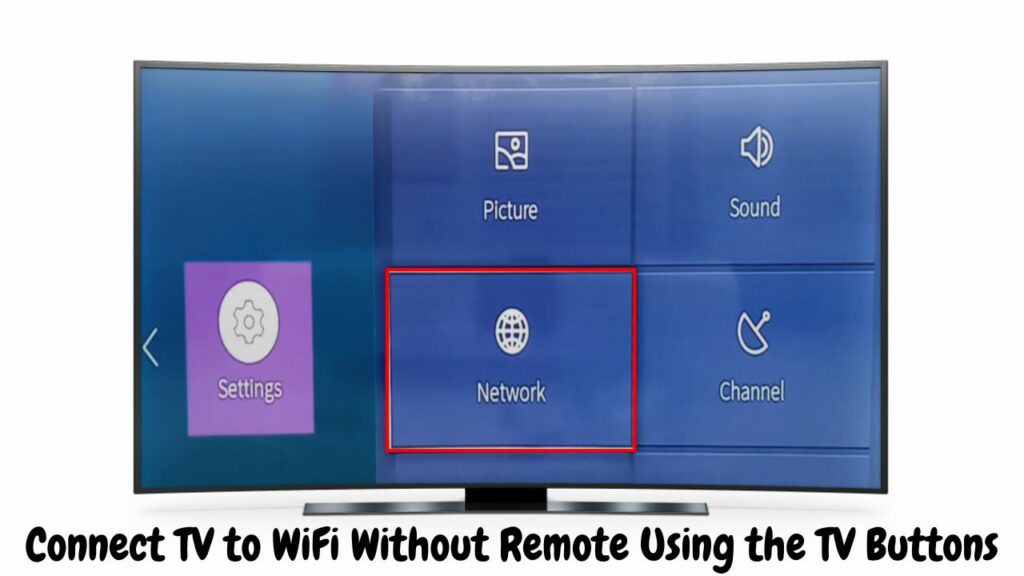
Method 2: Connecting Your TV to WiFi Using a USB Mouse and Keyboard
Many modern TVs have USB ports that allow you to connect a mouse and keyboard to the TV. To find out if your TV supports this feature, connect a USB mouse and keyboard to your TV’s USB ports and see if the TV detects them. If it does, use the mouse and keyboard to navigate to the TV’s WiFi settings and connect it to your WiFi network.
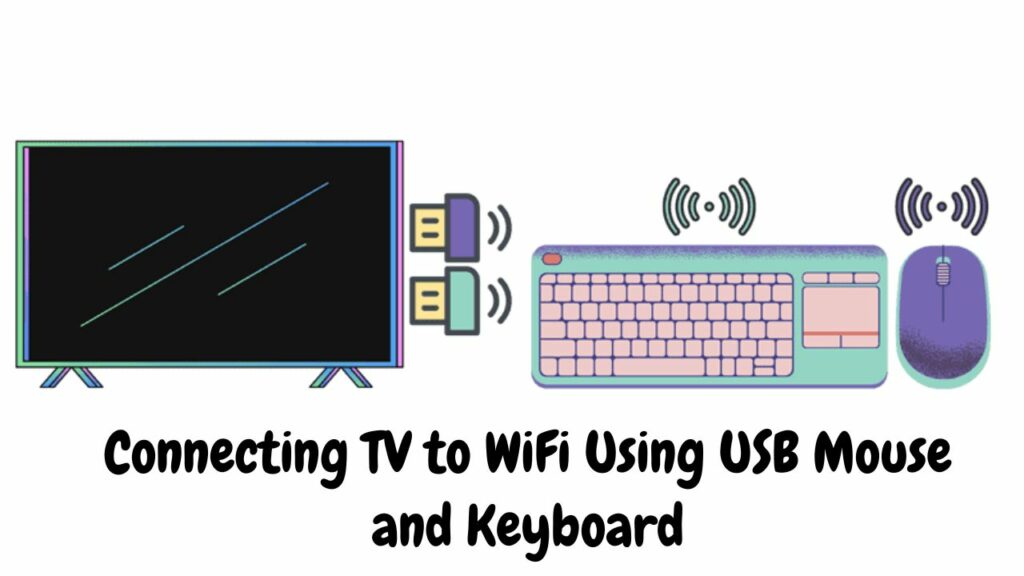
Method 3: Connecting Your TV to WiFi Using an Ethernet Cable
If your TV doesn’t support a USB mouse and keyboard, you can still connect it to your WiFi using an ethernet cable. Check if your TV has an ethernet port, and if it does, get a long enough ethernet cable to reach your TV from your router. Plug one end of the cable into the router and the other end into the TV’s ethernet port. Verify that your TV is once again connected to the internet.
Assuming your TV has Wi-Fi capability, the first step is to connect your TV to the internet via an Ethernet cable. This will allow you to access the settings menu on your TV. Once you have connected your TV to the internet via the Ethernet cable, follow these steps:
Step 1: Go to the settings menu on your TV by pressing the menu button on your TV.
Step 2: Choose the network settings option after navigating there.
Step 3: From the network settings, select the Wi-Fi option.
Step 4: From the Wi-Fi option, select the name of your Wi-Fi network.
Step 5: Enter your Wi-Fi network password and select Connect.
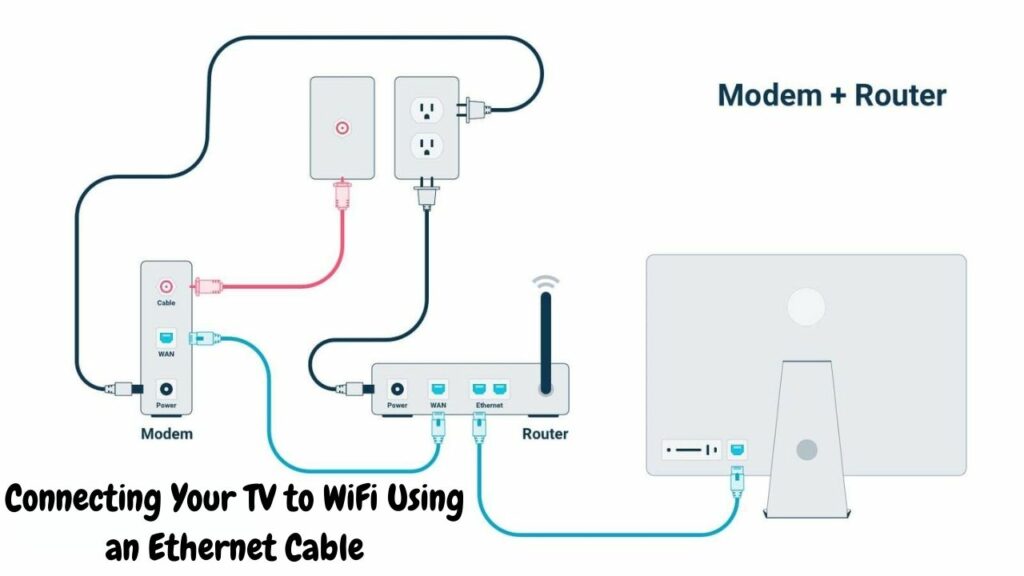
If you have followed these steps correctly, your TV should now be connected to Wi-Fi without the need for remote control.
Using a Companion Smartphone App to Control Your TV
Once your TV is connected to WiFi, you can use your smartphone as a remote control using companion apps that many smart TV brands offer. Here’s how to do it for different TV brands:
LG TV:
Step 1: Download the LG TV Plus app
The first step is to download the LG TV Plus app from either the Google Play Store or the Apple App Store. Open the app on your phone after installation.
Step 2: Connect your TV to the app
The app will automatically identify your TV if your phone and TV are connected to the same network. To connect your TV to the app, select your TV from the list of available devices. If your TV is not yet connected to the network, refer to the instructions provided by LG to connect it.
Step 3: Control your LG TV with your phone
Now that your TV is connected to the app, you can use your phone as a remote control to manage your TV settings. With the LG TV Plus app, you can adjust the volume, change the channel, and even turn your TV on and off.
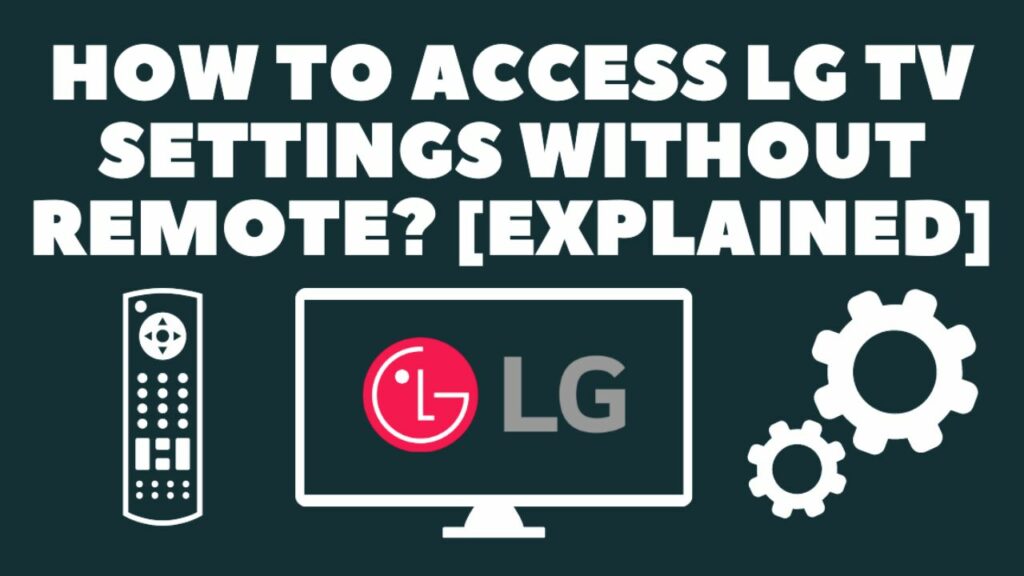
Step 4: Connect your TV to the WiFi
If your TV is not yet connected to WiFi, you can do so through the LG TV Plus app. Simply select “Settings” from the app’s menu and then select “WiFi.” From there, choose your WiFi network and enter the password to connect.
Samsung TV:
Step 1: Get the SmartThings mobile application.
The first step is to download the SmartThings app on your phone. You can find it in your app store or by visiting the SmartThings website.
Step 2: Add Your TV to the SmartThings App
Once you have downloaded the SmartThings app, open it and click on “Add” and then “Devices”. From there, select “TV” and choose “Samsung”.
Step 3: Start Your TV
Click on the TV again and select “Start” to connect your phone to your Samsung TV.
Step 4: Control Your TV Through the SmartThings App
Now that your phone is connected to your Samsung TV, you can control your TV through the SmartThings app. You can change channels, adjust the volume, and even turn your TV on and off with ease.
Step 5: Access Your TV Settings
To access your TV settings through the app, click on “Menu”. From there, open “Settings” and select “Wi-Fi and Connectivity”.
Step 6: Connect to Your Wi-Fi Network
Select the name of your Wi-Fi network, enter the password, and select “OK”. Your phone and TV will now be connected to the same network, allowing you to control your TV with ease.
Vizio TV:
Step 1: Download the Vizio SmartCast Mobile App
The first step in how to connect vizio tv to wifi without remote you need to download the Vizio SmartCast Mobile App on your phone. The app is available for free on both the App Store and Google Play Store. Open the app on your phone after downloading it.
Step 2: Search for Your Vizio TV
Once you have opened the Vizio SmartCast App on your phone, you will need to search for your Vizio TV. Check to see if your TV is on and utilizing the same WiFi network as your phone. When you open the app, it should automatically detect your TV. If it doesn’t, you can manually search for your TV by selecting the “Devices” tab in the app and then selecting “Add New Device.”
Step 3: Connect Your Phone to Your TV
After you have found your TV in the app, click on “Connect” and enter the code that appears on your TV screen. This will establish a connection between your phone and your TV. Make sure to keep your phone close to your TV during this process.
Step 4: Control Your TV with Your Phone
Congratulations! Your phone is now connected to your Vizio TV. You can use the Vizio SmartCast Mobile App to control your TV, including adjusting the volume, changing channels, and even streaming content directly from your phone.
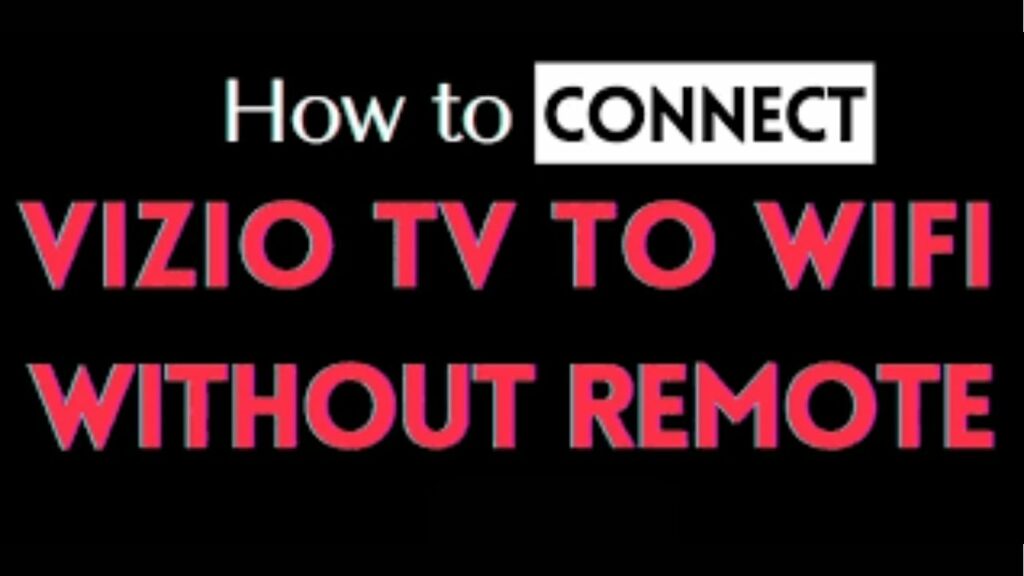
Step 5: Connect Your TV to the WiFi
If you haven’t already connected your TV to WiFi, you can do so using the Vizio SmartCast Mobile App. Simply select “Settings” and then “WiFi” in the app. Find your WiFi network and enter the password to connect your TV to WiFi.
Roku TV:
Step 1: Download the Roku App on Your Phone
The first step is to download the Roku app on your phone. It is available on the Google Play Store or the App Store. Open the app after downloading and installing it.
Step 2: Ensure Your Phone and TV are on the Same Network
Make sure that your phone and your Roku TV are connected to the same network. This is essential for the app to work. If they are not on the same network, you won’t be able to connect them.
Step 3: Open the Roku App and Select Your Device
Once you have verified that both your phone and TV are on the same network, open the Roku app and click on your device in the bottom right corner of the screen.
Step 4: Connect Your Roku TV
Click on your Roku TV to connect to it. That ought to be a simple and quick process..
Step 5: Use Your Phone as a Remote Control
Now that your phone is connected to your Roku TV, you can use it as a remote control. To do this, select Settings – Network. From there, select Setup Connection.
Step 6: Connect to Your Preferred Wi-Fi Network
You will now be presented with a list of available Wi-Fi networks. Locate the network name you want to connect to, and then type the password to do so. This will allow your phone to control your Roku TV.
FAQs
Q.1 How do I connect my TV to WiFi without a remote?
The first thing you need to do is ensure that your TV comes with built-in WiFi so that you can connect to WiFi without a remote. Once you have located the TV’s menu button, you can use the remote app on your mobile device to access it. To connect to WiFi, navigate to the network settings and select the WiFi option. In order to complete the connection, you need to enter your WiFi network’s name and password.
Q.2 How far should my TV be from my seating area?
The ideal distance between your TV and the seating area will depend on the screen size of your TV. For this, you just need to measure your TV and the distance of your seating area. As a general rule of thumb, a TV that is 42 inches or smaller should be placed 5-6 feet away from your seating area, while a TV that is larger than 42 inches should be placed 7-10 feet away. However, this can vary based on personal preference and the layout of your room.
Q.3 What if my TV doesn’t have built-in WiFi?
To connect your TV to a WiFi network, you need to purchase a WiFi adapter that connects to your TV’s USB port. When the adapter has been connected, follow the steps for connecting your TV to WiFi by using the on-screen menu or buttons on the TV. Check the compatibility of your TV before purchasing a WiFi adapter, as not all are compatible.
Conclusion
In conclusion, connecting your TV to Wi-Fi without a remote is possible, but it may require some patience and creativity. Using the physical buttons on your TV or a mobile app can be a viable solution, but it depends on the TV model and manufacturer. If you’re having trouble, check the manufacturer’s website for instructions or contact their support team. Additionally, if you plan on regularly using your TV with Wi-Fi, it may be worth investing in a universal remote or purchasing a replacement remote. Remember to ensure your Wi-Fi network is working correctly and that you have the correct login credentials. With a bit of effort, you’ll soon be streaming your favorite shows and movies without any hassle.